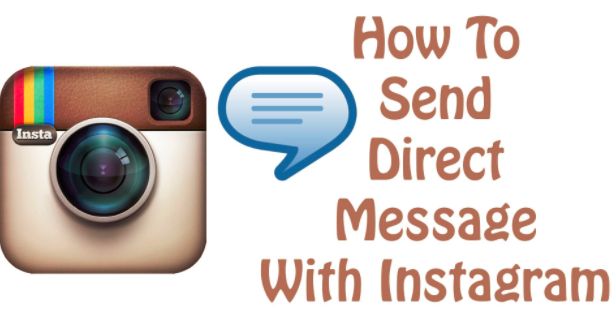How to Use Instagram Direct Message Updated 2019
This step-by-step overview will certainly show you How To Use Instagram Direct Message. Sending out a DM on Instagram isn't really as intuitive as it need to be (our viewpoint)-- so don't feel negative that you should Google this set:
To send your first DM on Instagram, take a photo as you typically would. You can apply just the same filters to "DM photos" as you could with all other Instagram posts. When you're ready to send it directly to somebody (or a group of people)-- faucet NEXT as usual.
From the Share to menu to the top of the screen, tap DIRECT (see # 1 in screenshot below). Now tap inside the Write a caption ... window, and also type out your message (see # 2 in screenshot below).
When you're done composing your message, tap OK.
Currently scroll via your checklist of Instagram get in touches with as well as tap the circle beside their name to make sure that an environment-friendly "check mark" appears. KEEP IN MIND: you can pick greater than one recipient if you want to share a message or picture with a group of people.
When you're ready to send the image as well as message, faucet SEND TO (NAME).
When they open Instagram, they'll be presented with a notification on the "mailbox" icon as illustrated in the screenshot below.
After touching that mailbox, they'll see that a new message as been sent out from you.
When they touch the message, it exists to them in the format illustrated listed below.
From here they can react to your message.
If/when they do, you will have a notification symbol in your mail box.
The "blue bubble" (see screenshot) illustrates that the picture has been commented on (and also how long ago).
When you touch the 'response' in your mailbox, you'll be be able to see their reaction, and also continue the 'conversation' if you 'd like.
That's it!
How To Use Instagram Direct Message
To send your first DM on Instagram, take a photo as you typically would. You can apply just the same filters to "DM photos" as you could with all other Instagram posts. When you're ready to send it directly to somebody (or a group of people)-- faucet NEXT as usual.
From the Share to menu to the top of the screen, tap DIRECT (see # 1 in screenshot below). Now tap inside the Write a caption ... window, and also type out your message (see # 2 in screenshot below).
When you're done composing your message, tap OK.
Currently scroll via your checklist of Instagram get in touches with as well as tap the circle beside their name to make sure that an environment-friendly "check mark" appears. KEEP IN MIND: you can pick greater than one recipient if you want to share a message or picture with a group of people.
When you're ready to send the image as well as message, faucet SEND TO (NAME).
When they open Instagram, they'll be presented with a notification on the "mailbox" icon as illustrated in the screenshot below.
After touching that mailbox, they'll see that a new message as been sent out from you.
When they touch the message, it exists to them in the format illustrated listed below.
From here they can react to your message.
If/when they do, you will have a notification symbol in your mail box.
The "blue bubble" (see screenshot) illustrates that the picture has been commented on (and also how long ago).
When you touch the 'response' in your mailbox, you'll be be able to see their reaction, and also continue the 'conversation' if you 'd like.
That's it!